Web Interface Help
Detailed information explaining the Vertebrate Paleontology collection, its terminology, and general search format suggestions can be found here. Scroll down to the Vertebrate Paleontology section on that page for details.
Multiselect Text Input Filters

The above set of form inputs are an example of the main query inputs for the Vertebrate Paleontology database interface. The items and their explanations appear below:
- Data Column Name (here as Database Source): The name of the search criteria corresponding to the database column to be searched.
- Display: The checked stated of this checkbox determines if a column is present in the table view of database search results. In addition, only columns checked here will appear in the CSV file download.
- Operator: The values present in this dropdown list control how the terms entered into the Main Text Input are evaluated against the values in the database. Equals would return matches from the database that contain the search term exactly, Not In would match all database values that do not contain the search term. Contains would match all values in the database that have the search term as part of their text string.
- Sort Direction: By Choosing Asc, the results are returned from the database sorted by that column from least to greatest. Desc returns the opposite - from greatest to least. The selection "----" indicates that there is no sorting based on this column.
- Example Term in Main Text Input: By clicking in the Main Text Input areas and giving them focus in the browser, a list of values for that column is automatically loaded from the database and appears in a dropdown below the input area. The user may then scroll down in the dropdown list and more results will be dynamically loaded as they scroll. When a result in the dropdown is clicked on it appears in a box in the text area. Clicking on the small 'x' in the left of that box removes that search term. Alternately, when text is directly typed into the Text Input, the text string is continuously searched for in the database column, generating a dynamic list at the time of typing. If the typed text is not found directly, it will appear at the top of the list. Important - The user must press Enter for any highlighted term in the dropdown list to be placed into the Text Input to be included for the search.
Sort Order
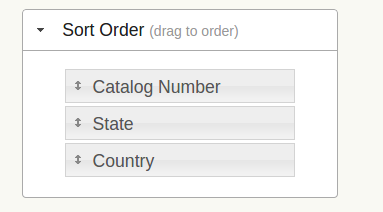
When a Sort Direction for a filter control is set to 'Desc' or 'Asc', that filter's label name appears in the Sort Order pictured above. This box determines the order in which the sorts are applied, the top in the stacked list as the first, the second the next below, etc. To change the order, simply click and hold one of the names, hold down the mouse button, and drag it into its new position. The list will automatically snap to position and the new order will be set.
Searching For and Displaying Images

The submit and reset criteria buttons shown above, together with the images display checkboxes, appear at the top of the Vertebrate Paleontology database interface.
When Only Results With Images is checked, all criteria that are present in the filters are evaluated as normal, but only results that have images associated with them are displayed. The Display Images checkbox will toggle the display of the image column in the displayed search results.
The Submit Query button submits a query to the database using all criteria in all controls of the interface. Between requests (including page browsing) the controls' states are maintained.
The Reset Criteria resets all interface controls back to their default state, emptying the search terms and resetting all sorting and operator states.
Display Type Selection Tabs
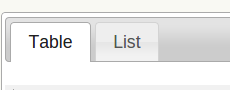
The tabs pictured above appear at the top, left portion of the result display area. These two tabs, when clicked on, will change the result display type. The default is Table, which shows the results in a standard html table data grid view. The List selection will show each record in its entirety as a listed report, with all data columns present for each result's report. Each result record is separated by a horizontal, dashed line.
CSV File Download

The orange CSV button pictured above appears at the top, right portion of the result display area. Pressing this button will generate a CSV containing all records from the currently filtered query. It is important to note that the Display checkboxes that control display of columns for the tabular view also control which columns appear in the CSV file. Next to it is displayed the total number of records returned from the last filtered query, irrespective of what page of that query you are currently on.

